Installing modpacks for Minecraft can greatly enhance gameplay by adding new features and experiences. To install a modpack, players can use the CurseForge app, which simplifies the process significantly. This method allows users to manage their modpacks easily, making it straightforward even for those who are new to modding.

Before diving in, it's essential to check that the Minecraft version matches the modpack requirements. He should ensure that the correct Forge version is installed, as this is necessary for many modpacks to function correctly. With the right setup, players can explore countless worlds and scenarios that modpacks offer.
Players can also opt for manual installation if they prefer more control over their setup. This involves downloading each individual mod and organizing them within their Minecraft folder. While this approach can be more time-consuming, it offers a deeper understanding of how each mod interacts within the game.
Preparing to Install Modpacks
Before installing modpacks for Minecraft, it is essential to ensure that everything is in order. This includes selecting an appropriate modpack, checking for compatibility with the Minecraft version, and creating a backup of existing worlds and files. These steps will help ensure a smooth installation process.
Selecting the Right Modpack
Choosing the right modpack is crucial for an enjoyable gaming experience. Players have many options, from tech-focused packs to adventure-themed ones. Platforms like CurseForge provide numerous modpacks that are popular and well-supported.
Consider what gameplay style is desired. For players who enjoy technology, modpacks like "SkyFactory" or "FTB Infinity" may be suitable. For those looking for exploration, consider "RLCraft.” Checking reviews and feedback from other players can help narrow down choices.
Compatibility with Minecraft Version
Each modpack is designed for specific versions of Minecraft. Before installing, players must verify that the chosen modpack matches their Minecraft version. Using a mismatched version can cause crashes or other issues.
Players should usually find the required version listed on the modpack's download page. For the latest updates, use a modpack installer like the CurseForge app, which handles these compatibility checks automatically. Keeping Minecraft up-to-date helps ensure that the latest mods function correctly.
Creating a Backup
Creating a backup is a vital step before installing any modpack. This protects existing worlds and game settings from potential problems during the installation process.
To create a backup, players should navigate to their Minecraft directory. Once there, they can simply copy the "saves" folder and paste it in a secure location. Additionally, backing up the "mods" folder can prevent the loss of any custom mods already in use. This process is quick and can save time and frustration in the event of an issue.
Installing Modpacks on Your Server
Setting up modpacks on a Minecraft server requires a few key steps. Using FTP to transfer files is essential, along with configuring the Multicraft control panel to manage settings. Finally, starting the modded Minecraft server will ensure everything runs smoothly.
Using FTP for File Transfer
To install a modpack, using FTP (File Transfer Protocol) is the most efficient method. FileZilla is one of the best applications for this task.
- Download and Install FileZilla: Get the latest version of FileZilla from its official site.
- Connect to Your Server: Enter your FTP credentials provided by your hosting service into FileZilla. This usually includes the server address, username, and password.
- Upload Modpack Files: Navigate to the modpack folder on your local machine. Drag and drop the modpack files into the server's root directory.
Using FTP ensures that all necessary files are properly transferred to the server.
Setting Up the Multicraft Control Panel
Multicraft is a powerful control panel for managing Minecraft servers.
- Log in to the Multicraft Panel: Enter your credentials to access your control panel.
- Select Server Type: Choose the correct server type for the modpack from the Server Type Selector. Options may include Forge, Fabric, or others based on the modpack requirements.
- Adjust Server Settings: Configure the settings to match the modpack specifications. This may include memory allocation, Java version, and other necessary parameters.
Proper configuration in Multicraft helps maintain server performance and stability.
Starting Your Modded Minecraft Server
Once everything is in place, it’s time to start the server.
- Save All Changes: Ensure that all settings in the Multicraft panel are saved.
- Start the Server: Click the “Start Your Server” button. This process will initialize the server with the uploaded modpack.
- Check for Errors: Monitor the console for any error messages as the server starts. If issues arise, revisit FTP transfers and settings to troubleshoot.
Starting the server correctly will allow players to enjoy the modded experience without interruptions.






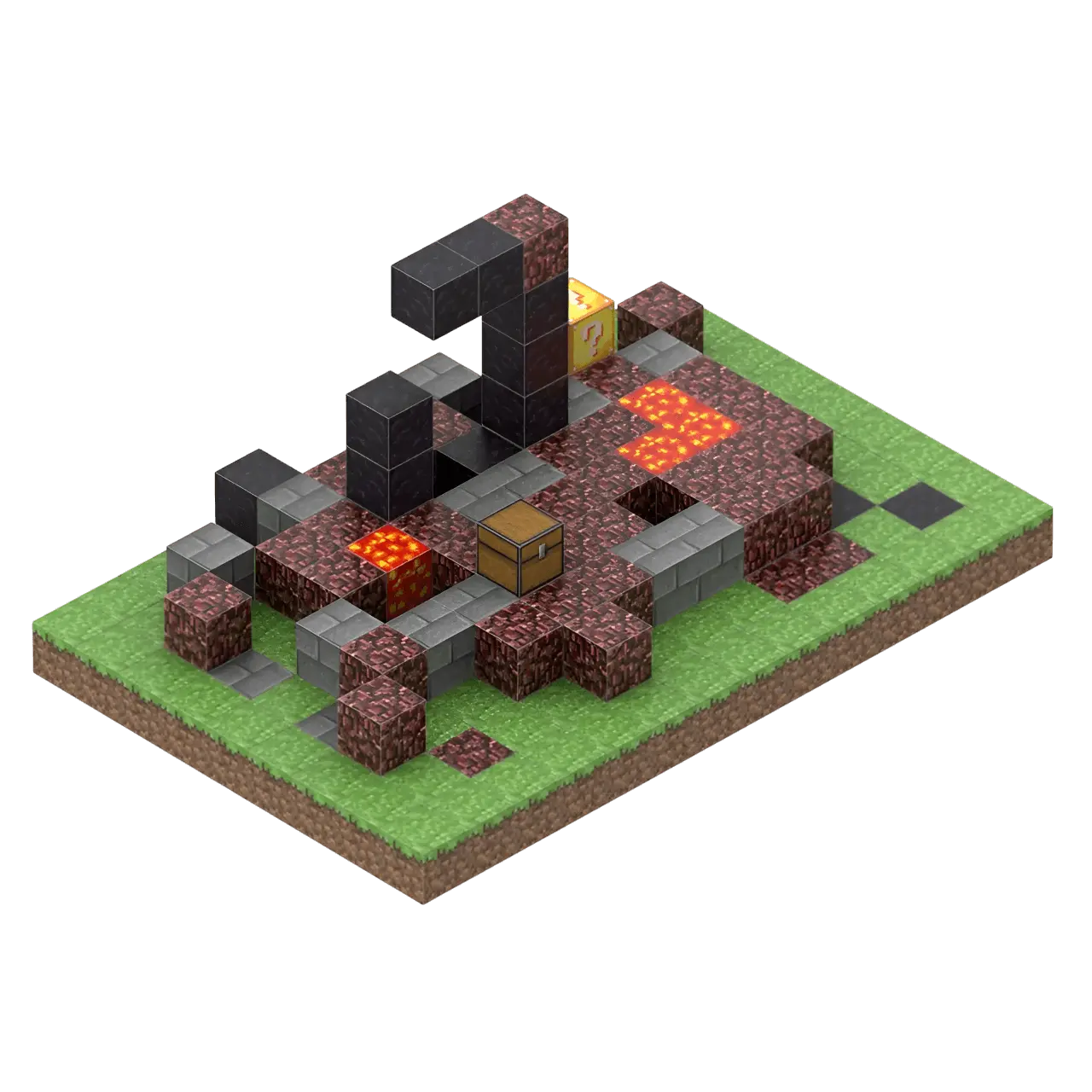
Leave a comment
All comments are moderated before being published.
This site is protected by hCaptcha and the hCaptcha Privacy Policy and Terms of Service apply.