Adding shaders to Minecraft can transform the gaming experience by enhancing visuals and creating stunning environments. To install shaders, players need to have OptiFine installed and simply place their desired shader packs into the .minecraft/shaderpacks folder. This process is straightforward and opens up a world of creative possibilities.

Players can find a variety of shader packs online, each offering unique graphical effects, from realistic lighting to vibrant colors. Engaging with shaders allows players to customize their gameplay, making their Minecraft world more immersive and visually appealing.
With the right shaders, Minecraft can look more like a work of art than a blocky game. Exploring how to add these enhancements is essential for any player looking to elevate their experience.
Preparing for Shader Installation
Before adding shaders to Minecraft, it is essential to ensure that the player's setup can support them. Key steps include checking the graphics card, updating the Minecraft launcher, and installing either Optifine or Iris. Proper preparation will make the installation process smoother and enhance the gaming experience.
Verifying Graphics Card Compatibility
The graphics card is crucial for running shaders in Minecraft. Players should check if their graphics card meets the minimum requirements for shader support. Most modern cards from NVIDIA and AMD are compatible.
To check compatibility:
- Visit the manufacturer's website.
- Look for the specific model specifications.
Players can also find lists of supported cards on shader pack websites. If the card is outdated, upgrading may be necessary to avoid performance issues.
Updating Minecraft Launcher
Updating the Minecraft launcher is an essential step. The latest version ensures the most stable gameplay experience and access to new features.
To update the launcher:
- Open the Minecraft Launcher.
- The launcher usually prompts for updates; if it doesn’t, check for updates in the settings.
Completing updates will prepare the Minecraft environment for Optifine or Iris installation.
Installing Optifine or Iris
Optifine and Iris enhance Minecraft’s graphics capabilities. Choosing one is crucial for shader installation. Both tools improve performance and visuals but work differently.
To install Optifine:
- Download the latest version from the Optifine website.
- Run the downloaded file and follow the installation prompts.
For Iris:
- Visit the Iris website.
- Follow the instructions for installation and setup.
Both installations include options to enable shaders and adjust settings for optimal performance. Proper installation will allow access to a variety of shader packs, enhancing the player's experience significantly.
Adding Shaders to Minecraft
Shaders can enhance the visual experience in Minecraft, making the game look stunning. Players can achieve this by downloading shaderpacks and adjusting the video settings correctly. Here’s a step-by-step guide to get started.
Downloading Shaderpacks
To add shaders, the first step is to find and download shaderpacks. Popular sources include CurseForge and various community websites.
- Choose a Shaderpack: Look for packs that suit your visual preference.
- File Types: Most shaderpacks come in either .zip or .mcpack formats. MCPACK files are easy to install directly in Minecraft.
- Download the Pack: Click on the download link and save the file to a known location on your computer.
Make sure to download from reputable sites to avoid malware.
Shader Installation Process
Once the shaderpack is downloaded, it needs to be installed in the Minecraft folder.
- Locate the Minecraft Folder: This is usually found in the user directory under AppData/.minecraft.
- Open Shaderpacks Folder: Inside the Minecraft folder, find or create the "shaderpacks" folder. This is where the shaderpacks will be stored.
- Copy the Shaderpack: Drag and drop the downloaded shaderpack file into the shaderpacks folder.
If using a .mcpack file, double-click it, and the game should open automatically, adding the pack to "My Packs."
Configuring Video Settings
After installation, players need to configure video settings to activate shaders properly.
- Launch Minecraft: Open the game and go to the main menu.
- Access Video Settings: Click on 'Options', then 'Video Settings'.
- Select Shaders: Click on the 'Shaders' button. A new menu will appear with the installed shaderpacks listed.
- Choose a Shaderpack: Select the desired pack, and click 'Done' to apply the changes.
Now the newly installed shaders should enhance the game’s graphics. Monitoring performance is important, as shaders can impact frame rates. Adjust settings if needed to optimize gameplay.






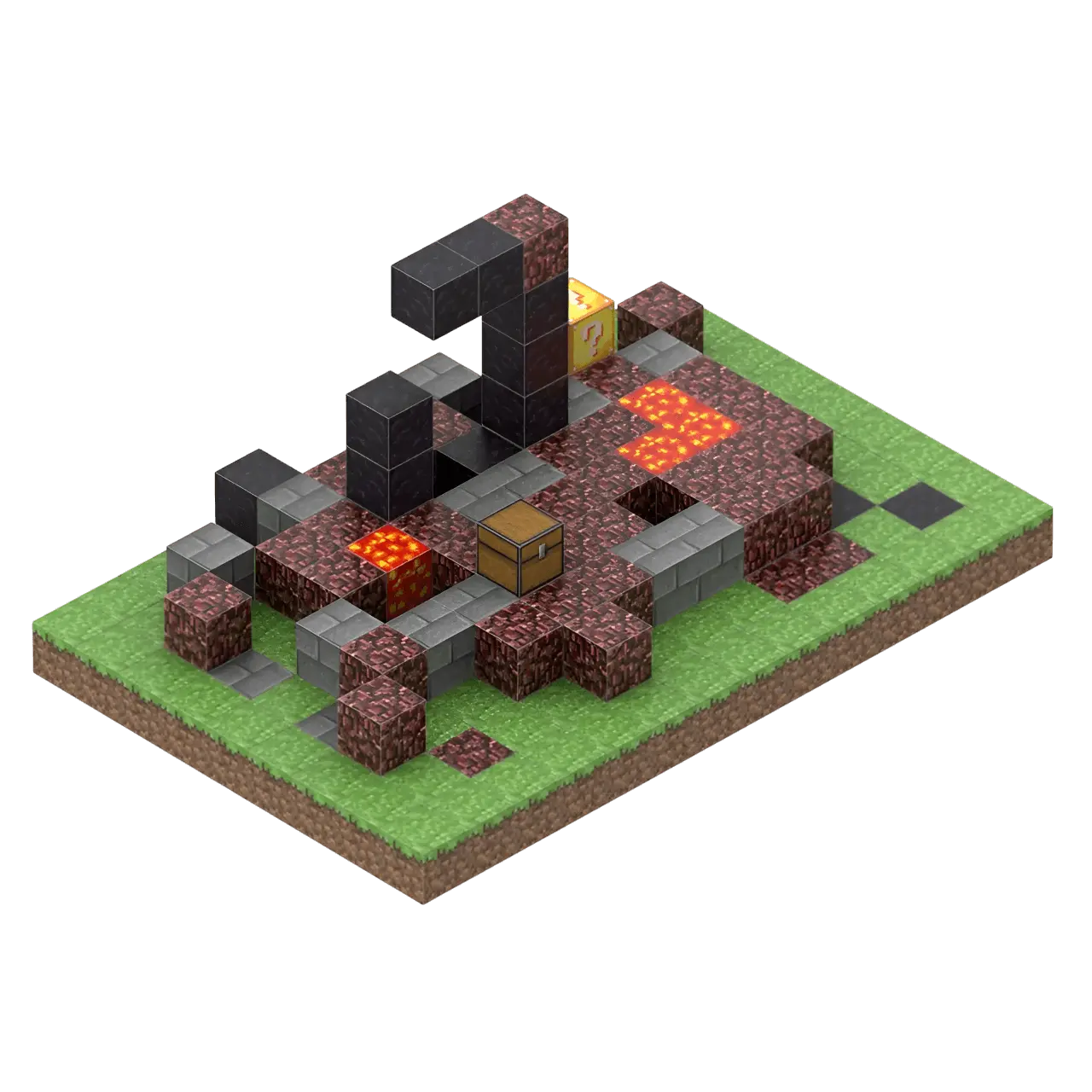
Leave a comment
All comments are moderated before being published.
This site is protected by hCaptcha and the hCaptcha Privacy Policy and Terms of Service apply.