Updating Minecraft Bedrock on PC is essential for accessing the latest features and improvements. To do this, players need to open their Minecraft Launcher and check for updates, ensuring a smooth gaming experience. Regular updates not only enhance gameplay but also fix bugs and security issues that can affect performance.

Players can easily check if they have the latest version by looking at the title screen when they launch the game. If an update is available, they can simply download it through the Microsoft Store or directly from the launcher settings. This straightforward process keeps the game running smoothly and allows players to enjoy all the new content.
For those facing difficulties in updating, there are several reliable methods to troubleshoot the issue. By following basic steps like checking system settings or repairing the application, gamers can resolve common problems that may prevent updates. Staying informed about how to update Minecraft ensures that players make the most of their gaming experience on Windows.
Updating Minecraft Bedrock on PC
To update Minecraft Bedrock on PC, the user must follow a few clear steps. These guidelines will help in accessing the Microsoft Store, locating the game, and initiating the update efficiently.
Accessing the Microsoft Store
First, the user needs to access the Microsoft Store. They can do this by clicking on the Start button on their taskbar or using the search bar to type “Microsoft Store.” By selecting the Microsoft Store from the results, the Store will open. It is essential to ensure that the Microsoft Store is up to date. If it isn’t, the update process might not work properly.
Once in the Store, they should navigate to the “Library” section located in the left sidebar. Here, users can manage all their installed apps and check for updates.
Locating Minecraft Bedrock Edition
Next, the user must locate Minecraft Bedrock Edition. In the Library section, they should find the game listed among their installed applications. If they do not see Minecraft, it might not be installed.
If it is present, users will want to select it. This action will bring up options related to the game. They can click on “Manage game & add-ons” to access specific information about Minecraft. From here, they will see if an update is available.
Initiating the Update
Finally, to initiate the update, the user should select “Updates” from the game management menu. If an update is available, it will show here. Users can click on the “Update” button next to Minecraft Bedrock Edition.
The download and installation process will begin automatically. Depending on the size of the update and internet speed, this may take some time. Users should wait until the process is finished to ensure the game runs smoothly after updating.
Troubleshooting Update Issues
Updating Minecraft Bedrock can sometimes lead to problems. Knowing how to troubleshoot common issues can help fix the game and get it running smoothly again. Below are some specific strategies to address these update issues.
Common Update Problems
Players often encounter several issues when trying to update Minecraft Bedrock. One common problem is a failed update due to a bug in the system. For instance, if the player receives an error message or the game crashes, it is crucial to check if they are using the latest version. Restarting the game and checking for updates in the Microsoft Store can resolve many of these issues.
Another frequent issue is linked to the player's Microsoft account. If logged in with the wrong account, updates may not appear. Logging out and logging back in can sometimes trigger the update process. Players can refer to the Microsoft Community for similar experiences.
Reinstalling Minecraft Bedrock
If problems persist, reinstalling Minecraft Bedrock may be the best solution. This process can fix corrupted files that affect the update. To begin, players should uninstall the game through the Windows settings.
After uninstalling, it’s essential to restart the PC to clear any cached data. Once the system is back up, players can download and install Minecraft Bedrock again from the Microsoft Store. This fresh installation ensures the latest version is downloaded, potentially fixing any existing issues.
It's important to note that uninstalling the game will remove any local save files unless they are backed up. Players should consider using cloud saves, which can be enabled through their Microsoft account.
Contacting Support
When all else fails, contacting support is the next step. Players can reach out to Microsoft or Mojang support for updates and troubleshooting help. They should provide detailed information about their issue, including error codes if available.
Help can often be found in forums or through error code troubleshooting articles that offer insights on specific problems.
By following these steps, players can address their issues effectively and continue enjoying Minecraft Bedrock without further interruptions.






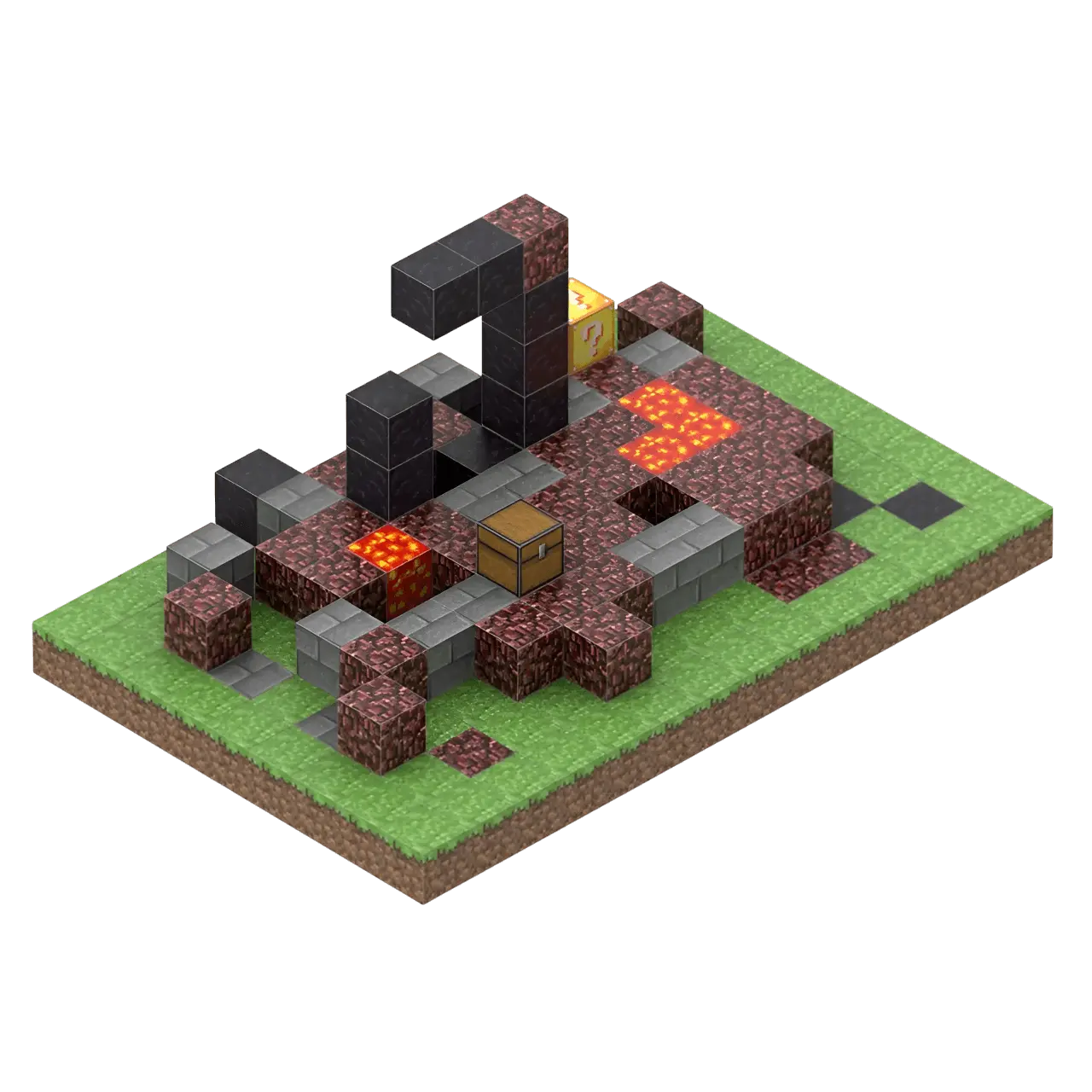
Leave a comment
All comments are moderated before being published.
This site is protected by hCaptcha and the hCaptcha Privacy Policy and Terms of Service apply.